Connect to NDMU Wireless
This documentation is designed to configure PC’s using Microsoft Windows, Vista or Mac operating systems to manage wireless network connectivity. If you use alternative software to manage your wireless network connectivity, consult the documentation provided by the software manufacturer.
The majority of Wireless Network cards will automatically connect to any available wireless network. If a successful connection is made, the wireless icon will appear in the bottom right of the task bar. If the icon appears, you are connected and should be able to access the Internet.
Windows 7
- Click the Wireless icon in the system tray

- Select NDM_ResNet
- Check Connect Automatically checkbox
- Click Connect
A window pop-up will confirm connection has been established.
Windows 8/8.1
- Click the Settings icon
 in bottom right corner
in bottom right corner
- Click the Wireless icon
- Select NDM_ResNet
- Click Connect
The icon will change to show that a connection has been established.
Windows 10
- Click the Wireless icon in the system tray

- Select NDM_ResNet
- Check Connect Automatically checkbox
- Click Connect
The icon will change to show that a connection has been established.
Windows Vista
- Click start
 and then Connect To
and then Connect To
- Select NDM_ResNet
- Click Connect
A window pop-up will confirm connection has been established.
Mac OSX
- Click Airport icon

- Select "Turn AirPort On"
- Click NDM_ResNet
The AirPort icon will become solid color to indicate connection.

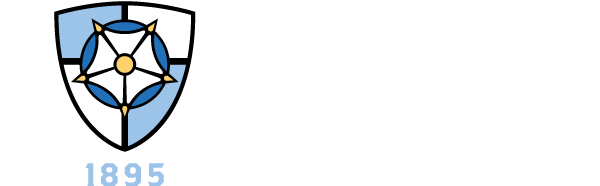

 in bottom right corner
in bottom right corner
 and then Connect To
and then Connect To